Untuk install Dspace 8 di Ubuntu 22 anda harus siap mental dan tabah menghadapi cobaan dan godaan berbagai eror dan kuat berada terminal dalam menggunakan terminal. 😅😅
Agar mantap baca artikel ini di komputer saja dimana browser komputer karena lebih luas dan lebih puas sekalian praktek di VPS. VPS (Virtual Private Server) adalah layanan hosting dalam bentuk server virtual yang menjalankan sistem operasi dengan hak akses penuh. Anda dapat memilih RAM , CPU , Disk sesuai kebutuhan.
Butuh hosting atau email cpanel pakai Jagoan Hosting . Dijamin bagus layanan nya recomended. Hosting Indonesia Paling Kredibel Bikin Kebutuhan Onlinemu jadi Fleksibel. Tersedia berbagai paket hosting dan email bisnis yang ramah pustakawan. Klik aja link berikut JAGOANHOSTING.COM , Nikmati diskon 10% untuk VPS , gunakan kode promo ZAE10 , diskon berlaku hingga 29 September 2024.
Prasyarat untuk install DSpace 8 ini minimal RAM yang dipakai 6 GB , 6 Core CPU , 200 GB Main Storage. Saya menggunakan VPS dari Jagoan Hosting , paket VPS Universe , detail paket dapat anda pelajari di https://www.jagoanhosting.com/vps-indonesia/ kunjungi web nya , dan daftar sebagai member , santay daftar gratis
Login ssh
ssh root@103.157.97.249 code-box
Update Ubuntu
sudo apt update && sudo apt upgrade -y code-box
Install JDK dan Konfigurasi
Untuk Dspace 8.x minimal versi Java nya versi 17 pada tutorial kita menggunakan Java versi 17 , pernah saya coba pakai Java 21 eror saat compile Dspace Backend alert-success
sudo apt install openjdk-17-jdk -y code-box
cek versi java
java -version code-box
Pada vps yang saya pakai menunjukan versi openjdk version "17.0.12" 2024-07-16
openjdk version "17.0.12" 2024-07-16
OpenJDK Runtime Environment (build 17.0.12+7-Ubuntu-1ubuntu222.04)
OpenJDK 64-Bit Server VM (build 17.0.4+7-Ubuntu-1ubuntu222.04, mixed mode, sharing)code-box
Tambahkan Variabel Lingkungan Java
cd /etc code-box
sudo nano environment code-box
Copy paste baris code di bawah ke file yang baru dibuka , copas dibaris bawah. Jangan lupa untuk mengubah versi java yang saya tandai dengan warna hijau jika berbeda dari versi JDKyang saya install. Pada JDK yang saya install menggunakan versi 17.0.12
JAVA_HOME="/usr/lib/jvm/java-17-openjdk-amd64"
JAVA_OPTS="-Xmx2048M -Xms1024M -Dfile.encoding=UTF-8"code-box
simpan dan tutup. Penjelasan konfigurasi diatas
Peningkatan ukuran tumpukan (heap ) : alert-info
Xmx2048M: Ukuran tumpukan maksimum ditingkatkan menjadi 2GB.alert-info
-Xms1024M: Ukuran tumpukan awal ditingkatkan menjadi 1GB. alert-info
Ini menyediakan lebih banyak memori untuk DSpace untuk beroperasi, berpotensi meningkatkan kinerja, terutama saat menangani kumpulan data besar atau beban berat.alert-info
Perbarui lingkungan java nya , ketik perintah berikut
source /etc/environment code-box
Kita cek versi dan lingkungan Java
echo $JAVA_HOME code-box
akan menampilkan
/usr/lib/jvm/java-17-openjdk-amd64
echo $JAVA_OPTS code-box
-Xmx2048M -Xms1024M -Dfile.encoding=UTF-8
Peru juga hal berikutnya adalah mengekspor JAVA_HOME. Buka file di bawah ini dan tambahkan baris:
nano ~/.bashrc code-box
Akan membuka konfigurasi , tambhakan baris berikut di baris paling bawah
export JAVA_HOME=$(dirname $(dirname $(readlink -f $(which java))))
export PATH=$PATH:$JAVA_HOME/bin
Simpan perubahan dan sumber profil:
source ~/.bashrc code-box
Sekarang verifikasi cek pengaturan yang dibuat:
echo $JAVA_HOME code-box
Akan menampilkan
/usr/lib/jvm/java-17-openjdk-amd64
echo $PATH code-box
Akan menampilkan
/usr/local/sbin:/usr/local/bin:/usr/sbin:/usr/bin:/sbin:/bin:/usr/games:/usr/local/games:/snap/bin:/usr/lib/jvm/java-17-openjdk-amd64/bin
Instalasi ANT
sudo apt install ant -ycode-box
Periksa detail versi ant yang diinstall(versi harus 1.10.x atau lebih tinggi) dan maven untuk Dspace 8.x (versi harus 3.8.x atau lebih tinggi). alert-success
Cara mengecek versi ant ketik perintah berikut
ant -version code-box
Instalasi Maven dari Source
Jika anda menginstall maven dari apt bawaan ubuntu maka yang ada versi 3.6.x sedangkan yang dibutuhkan Dspace 8 adalah minimal maven 3.8 maka anda harus install maven dari server apache berikut cara nya alert-success
Download source code maven di directory /tmp
wget https://dlcdn.apache.org/maven/maven-3/3.9.9/binaries/apache-maven-3.9.9-bin.tar.gz -P /tmp code-box
Setelah unduhan selesai, ekstrak arsip di direktori /opt
sudo tar xf /tmp/apache-maven-3.9.9-bin.tar.gz -C /opt code-box
Untuk memiliki kontrol lebih besar atas versi dan pembaruan Maven, kita akan membuat tautan simbolis yang akan menunjuk ke direktori instalasi Maven:maven
sudo ln -s /opt/apache-maven-3.9.9 /opt/maven code-box
Tujuan nya saat versi baru dirilis, Anda dapat mengupgrade penginstalan Maven Anda, dengan membongkar versi yang lebih baru dan mengubah symlink untuk mengarah ke versi tersebut.
Setup environment variables maven , Selanjutnya, kita perlu mengatur variabel lingkungan. Untuk melakukannya, buka editor teks Anda dan buat file baru bernama maven.sh di direktori /etc/profile.d/
sudo nano /etc/profile.d/maven.sh code-box
Copy paste kode berikut:
export JAVA_HOME=/usr/lib/jvm/java-17-openjdk-amd64
export M2_HOME=/opt/maven
export MAVEN_HOME=/opt/maven
export PATH=${M2_HOME}/bin:${PATH}
Simpan dan tutup file. Skrip ini akan bersumber pada startup shell.
Membuat skrip dapat dieksekusi , dengan perintah
sudo chmod +x /etc/profile.d/maven.sh code-box
Terakhir, muat variabel lingkungan menggunakan perintah
source /etc/profile.d/maven.sh code-box
Cara mengecek versi maven ketik perintah berikut
mvn -version code-box
Maven home: /opt/apache-maven-3.9.9
Java version: 17.0.12, vendor: Ubuntu, runtime: /usr/lib/jvm/java-17-openjdk-amd64
Default locale: en, platform encoding: UTF-8
OS name: "linux", version: "5.15.0-119-generic", arch: "amd64", family: "unix"
Install Depensi Maven yang Dibutuhkan Dspace
apt install libaopalliance-java libapache-pom-java libatinject-jsr330-api-java libcdi-api-java libcommons-cli-java libcommons-io-java libcommons-lang3-java libcommons-parent-java libgeronimo-annotation-1.3-spec-java libgeronimo-interceptor-3.0-spec-java libguava-java libguice-java libhawtjni-runtime-java libjansi-java libjansi-native-java libjsr305-java libmaven-parent-java libmaven-resolver-java libmaven-shared-utils-java libmaven3-core-java libplexus-cipher-java libplexus-classworlds-java libplexus-component-annotations-java libplexus-interpolation-java libplexus-sec-dispatcher-java libplexus-utils2-java libsisu-inject-java libsisu-plexus-java libslf4j-java libwagon-file-java libwagon-http-shaded-java libwagon-provider-api-java -y code-box
Itu saja. cukup mudah ya , Versi terbaru Maven sekarang diinstal pada sistem Ubuntu Anda. lanjut ke step berikut nya.
Untuk menginstal DSpace 8.0 , Anda memerlukan PostgreSQL versi 12.x, 13.x, 14.x, atau 15.x dengan ekstensi pgcrypto terinstal alert-info
Konfigurasi Maven Agar Dapat Dijakankan Selain Root
Jalankan perintah berikut. Ini membuat setiap file di /usr/local/apache-maven-3.9.9/ dapat ditulis (yaitu semua user dapat menulisnya) dan dapat dieksekusi.
sudo chmod -R 755 /opt/apache-maven-3.9.9/ code-box
Kemudian saya membuka ~/.bash_aliases dengan:
sudo nano ~/.bash_aliases code-box
Dan tambahkan code:
alias mvn='/opt/apache-maven-3.9.9/bin/mvn' code-box
Jalankan perintah source agar sistem memperbarui konfigurasi
source ~/.bash_aliases code-box
Install PostgreSQL
Mari kita install PostgreSQL , saya menggunakan repository apt bawaan Ubuntu
sudo apt-get install postgresql postgresql-client postgresql-contrib libpostgresql-jdbc-java -ycode-box
Identifikasi versi Postgresql telah diinstal (dalam tutorial saya install adalah versi psql 14.13) ketik perintah berikut
sudo -u postgres psqlcode-box
psql (14.13 (Ubuntu 14.13-0ubuntu0.22.04.1))
Type "help" for help.
Keluar dari konsol PostgreSQL
\qcode-box
Untuk mengetahui versi PostgreSQL
psql --version code-box
akan muncul informasi PostgreSQL yang diinstall , misal pada server saya
psql (PostgreSQL) 14.13 (Ubuntu 14.13-0ubuntu0.22.04.1)
Mulai jalankan PostgreSQL (Jangan lupa untuk mengubah versi postgreSQL sesuai instalasi Anda , lihat langksh sebelum nya)
sudo pg_ctlcluster 14 main startcode-box
Anda dapat mengecek status PostgreSQL , ketik perintah berikut
sudo systemctl status postgresqlcode-box
Atur paswod ke user PostgreSQL , ketik perintah berikut , dan nanti nya akan dimintai prompt untuk mengetik paswod nya
sudo passwd postgres code-box
Beralih ke Pengguna postgres di linux anda
su postgres code-box
Jalankan perintah di bawah ini di pengguna postgres untuk memeriksa apakah itu mendukung UTF
psql -c "SHOW SERVER_ENCODING" code-box
Jika menampilkan UTF8 yang berarti postgres yang anda install mendukung UTF8
server_encoding
-----------------
UTF8
(1 row)
Keluar dari pengguna postgres
exit code-box
Konfigurasi PostgreSQL
jalankan perintah berikut , pindah pada directory postgresql
cd /etc/postgresql/14/main code-box
Buka nano untuk mengedit nya , jalankann perintah berikut
sudo nano postgresql.conf code-box
Perintah di atas akan membuka file konfigurasi pgsql, di mana UNCOMMENT (hapus simbol # Dari Bagian Pertama) baris listen_addresses = 'localhost' di bawah opsi pengaturan koneksi. Simpan dan keluar
Konfigurasi keamanan Postgresql
sudo nano pg_hba.conf code-box
Ini akan membuka file konfigurasi Postgres di mana Tambahkan kode berikut, simpan dan tutup
# Dspace Configuration
host dspace dspace 127.0.0.1 255.255.255.255 md5code-box
sudo systemctl restart postgresql code-box
Instalasi Apache Solr
Jangan lupa untuk mengubah versi solr sesuai instalasi anda. Saat tutorial ini dibuat Apache Solr tersedia versi 8.11.3
Di beberapa versi Ubuntu tak sedia aplikasi unzip , unzip digunakan untik mengekstrak source code yang dikompres , jadi saya install dulu unzip
apt install zip unzip -y code-box
cd /opt code-box
sudo wget https://downloads.apache.org/lucene/solr/8.11.3/solr-8.11.3.zip code-box
sudo unzip solr-8.11.3.zip code-box
rm solr-8.11.3.zip code-box
Buat pengguna bernama 'dspace' dan ubah kepemilikan folder solr menjadi dspace
sudo useradd -m dspace code-box
Set paswod user dspace
sudo passwd dspace code-box
Ubah kepemilikan folder solr menjadi dspace
sudo chown -R dspace:dspace solr-8.11.3 code-box
Start Solr Service
Beralih pengguna ke pengguna dspace di linux
su dspace code-box
cd /opt/solr-8.11.3/bin/ code-box
/opt/solr-8.11.3/bin/solr start code-box
Tunggu beberapa saat hingga Solr sudah start
Setelah eksekusi selesai buka browser, akses url solr – Ini akan menampilkan halaman solr
http://ip-publik-anda:8983
Buat crontab untuk Solr dimulai secara otomatis pada system operasi linux nya di reboot
crontab -e -u dspace code-box
Nanti nya akan ada pilihan
Select an editor. To change later, run 'select-editor'.
1. /bin/nano <---- easiest
2. /usr/bin/vim.basic
3. /usr/bin/vim.tiny
4. /bin/ed
Pilih 1 , untuk memilih editor Nano. Tambahkan baris di bawah ini di bagian bawah code cronjob saat dibuka
@reboot /opt/solr-8.11.3/bin/solr start code-box
Simpan dan keluar , untuk keluar dari user dspace ketik
exitcode-box
kemudian enter
Instalasi dan konfigurasi TOMCAT 10
Untuk menjalankan Dspace 8.x membutuhkan Java 17 (atau lebih baru) dan Tomcat 10 (atau lebih baru) diperlukan untuk backend. Backend DSpace 8 tidak dapat lagi dijalankan di Java 11 atau Tomcat 9 karena telah diperbarui ke Spring 6 / Spring Boot v3 untuk mendukung Jakarta Enterprise Edition 9+.alert-success
Saat tutorial ini dibuat Tomcat 10 belum tersedia di APT Ubuntu , sehingga harus install Tomcat 10 dari source code. Dan saat tutorial ini dibuat Tomcat mempublis versi 10.1.28 , dapat anda baca di
https://tomcat.apache.org/download-10.cgi
Pertama, buat pengguna baru di linux , yaitu tomcat. Buat dengan perintah di bawah ini.
sudo useradd -m -d /opt/tomcat -U -s /bin/false tomcat code-box
Kunjungi halaman unduhan Apache Tomcat dan periksa versi terbaru Tomcat. Kemudian jalankan perintah di bawah ini untuk mengunduh versi Apache Tomcat terbaru. Angka versi dapat anda pelajari di :
https://tomcat.apache.org/download-10.cgi
cd /tmp
export VERSION=10.1.28
wget https://www-eu.apache.org/dist/tomcat/tomcat-10/v${VERSION}/bin/apache-tomcat-${VERSION}.tar.gzcode-box
Setelah diunduh, jalankan perintah di bawah ini untuk membuat direktori instalasi Apache Tomcat baru /opt/tomcat dan ekstrak paket biner Tomcat ke dalamnya.
mkdir -p /opt/tomcat
sudo tar -xf apache-tomcat-${VERSION}.tar.gz -C /opt/tomcatcode-box
Sekarang buat symlink baru dari direktori Tomcat yang diekstraksi ke /opt/tomcat/latest. Kemudian, ubah kepemilikan direktori /opt/tomcat ke pengguna tomcat.
sudo ln -s /opt/tomcat/apache-tomcat-${VERSION} /opt/tomcat/latest
sudo chown -R tomcat:tomcat /opt/tomcatcode-box
Selanjutnya, buat file service systemd baru /etc/systemd/system/tomcat.service menggunakan editor nano.
sudo nano /etc/systemd/system/tomcat.servicecode-box
Terbuka nano , paste kode berikut , simpan dan keluar
[Unit]
Description=Tomcat 10 servlet container
After=network.target
[Service]
Type=forking
User=tomcat
Group=tomcat
Environment="JAVA_HOME=/usr/lib/jvm/java-17-openjdk-amd64"
Environment="JAVA_OPTS=-Djava.security.egd=file:///dev/urandom -Djava.awt.headless=true"
Environment="CATALINA_BASE=/opt/tomcat/latest"
Environment="CATALINA_HOME=/opt/tomcat/latest"
Environment="CATALINA_PID=/opt/tomcat/latest/temp/tomcat.pid"
Environment="CATALINA_OPTS=-Xms512M -Xmx1024M -server -XX:+UseParallelGC"
ExecStart=/opt/tomcat/latest/bin/startup.sh
ExecStop=/opt/tomcat/latest/bin/shutdown.sh
[Install]
WantedBy=multi-user.targetcode-box
Jalankan perintah di bawah ini untuk memuat ulang pengelola systemd, lalu mulai dan aktifkan layanan tomcat.
sudo systemctl daemon-reloadcode-box
Lanjutkan untuk start tomcat dan enable
sudo systemctl start tomcat
sudo systemctl enable tomcatcode-box
Setelah dimulai, verifikasi layanan tomcat menggunakan perintah di bawah ini. Pastikan layanan Tomcat Anda berjalan seperti berikut. Normal
sudo systemctl status tomcat code-box
Terakhir, buka browser web Anda dan kunjungi http://ip-publik-anda:8080/. Jika semuanya berjalan dengan baik, Anda akan melihat halaman indeks Apache Tomcat.
Selanjutnya Ubah Konfigurasi Tomcat 10
Ketikan perintah berikut
sudo nano /opt/tomcat/apache-tomcat-10.1.28/conf/server.xml code-box
Temukan baris yang disebutkan di bawah ini
<Connector port="8080" protocol="HTTP/1.1"
connectionTimeout="20000"
redirectPort="8443" />
Komentari pada baris bagian itu dengan <!-- di baris pertama dan –-> di baris terakhir. Tujuan nya agar konfigurasi tersebut non aktif. alert-warning
Tambahkan baris di bawah tepat di atas ke baris yang dikomentari dan simpan konten dan keluar dari konsol
<Connector port="8080"
minSpareThreads="25"
enableLookups="false"
redirectPort="8443"
connectionTimeout="20000"
disableUploadTimeout="true"
URIEncoding="UTF-8"/>
Agar berhasil konfigurasi Tomcat dan bisa run start lihat dan pelajari screnshot berikut alert-success

Sekarang Restart Tomcat 10 dengan konfigurasi baru
sudo systemctl daemon-reload code-box
sudo systemctl restart tomcat code-box
Pastikan tomcat tidak eror pasca edit konfigurasi. Untuk mengecek status tomcat ,ketik
sudo systemctl status tomcat code-box
Kita lanjut install bagian backend Dspace 8.x
pindah ke directory root
cd / code-box
Dspace 8.x Instalasi backend
Pertama install git terlebih dahulu. Karena dibeberapa distro Linux belum tersedia git.
sudo apt install git -y code-box
Buat Direktori /opt/dspace8
Nanti nya dspace akan dibuild / deploy maven di directori /opt/dspace8 maka buat dulu
sudo mkdir /opt/dspace8 code-box
Ubah kepemilikan direktori deployment menjadi pengguna sistem dspace.
sudo chown dspace:dspace -R /opt/dspace8 code-box
Download Source Code Dspace 8.0
Perintah berikut harus dijalankan di terminal pengguna dspace Harap dicatat bahwa ini tidak boleh dijalankan oleh root. Dengan mengubah nomor Versi yang disebutkan dalam warna hijau, Anda dapat menginstal versi 8.x berapapun. Pada tutorial berikut menggunakan DSpace 8 , karena pada tanggal 21 Agustus 2024 baru tersedia DSpace 8.0 apabila nanti nya anda membaca tutoril berikut setelah tanggal tersebut anda dapat install DSpace 8 versi diatas versi 8.0 mengganti angka versi nya. alert-success
Pindah user dspace
sudo -i -u dspace code-box
Anda dapat install Dspace versi diatas versi 8.0 dengan mengubah versi angka versi yang berwarna hijau
wget https://github.com/DSpace/DSpace/archive/refs/tags/dspace-8.0.zip code-box
unzip dspace-8.0.zip code-box
rm dspace-8.0.zip code-box
cd DSpace-dspace-8.0 code-box
Konfigurasi Postgres Agar Konek DSpace
Buka Terminal Baru dan login sebagai Pengguna Postgres
su postgres code-box
Posisi directory berada di /home/dspace/DSpace-dspace-8.0
Pindah directory
cd /etc/postgresql/14/main code-box
Sekarang kita akan membuat pengguna bernama dspace pada database postgres. Dengan menjalankan perintah di bawah ini setelah menjalankan perintah di bawah ini akan meminta kata sandi. Ini adalah kata sandi koneksi untuk database dspace
createuser --username=postgres --no-superuser --pwprompt dspace code-box
Enter password for new role: ketik kata sandi untuk user dspace di postgres
Sekarang kita akan membuat database bernama dspace dan akan membuat pengguna dspace yang telah kita buat pada langkah sebelumnya sebagai pemilik untuk dspace database
createdb --username=postgres --owner=dspace --encoding=UNICODE dspace code-box
Aktifkan Ekstensi PgCrypto
psql dspace -c "CREATE EXTENSION pgcrypto;" code-box
Ketik perintah berikut , perintah berikut untuk keluar dari pengguna postgres.
exit code-box
Perintah ini harus dijalankan di terminal pengguna dspace Harap dicatat bahwa ini tidak boleh dijalankan dengan terminal root atau terminal postgres, harus pengguna dspace alert-error
sudo -i -u dspace code-box
cd /home/dspace/DSpace-dspace-8.0/dspace/config code-box
backup file konfigurasi asli
cp local.cfg.EXAMPLE local.cfg code-box
nano local.cfg code-box
Ini akan membuka file konfigurasi, ubah detail yang ditandai dengan warna hijau ke detail server Anda pakai , keluar kemudian simpan file. dspace.dir=/DSpace-dspace-8.0 karena pada tutorial ini tidak mengubah nama directori bawaan tujuan nya agar kita tahu versi dspace yang diinstal sehingga suatu saat akan upgrade memudahkan mengetahui versi dspace yang diinstall
Nanti nya saat menjalankan mvn package dspace akan dibuild di /opt/dspace8
dspace.dir=/opt/dspace8
dspace.server.url = http://ip-address-anda:8080/server
dspace.ui.url = http://ip-address-anda:4000
dspace.name = Nama Repository Anda
Ubah juga detail solr , uncoment untuk mengaktifkan konfigurasi , hapus tanda # , dan ubah ke nomor IP anda
solr.server = http://ip-address-anda:8983/solr
# Database username and password
db.username = dspace
db.password = p4swoddpace
# General site administration (Webmaster) e-mail
mail.admin = repository@universitu.ac.id
Keluar kemudian simpan file
Pastikan Anda menjalankan perintah di bawah ini sebagai pengguna dspace di linux alert-error
sudo -i -u dspace code-box
cd /home/dspace/DSpace-dspace-8.0 code-box
Perintah di bawah ini akan memakan waktu 10 hingga 30 menit, terkadang lebih dari yang tergantung pada kecepatan internet dan respons server Anda. Jika semuanya dilakukan dengan baik, Anda akan mendapatkan Pesan BUILD SUCCESS pada akhirnya
mvn package code-box
Sekarang Jalankan langkah-langkah di bawah ini untuk memulai instalasi baru
sudo -i -u dspace code-box
cd /home/dspace/DSpace-dspace-8.0/dspace/target/dspace-installer code-box
ant fresh_install code-box
Jika semuanya dilakukan dengan baik, Anda akan mendapatkan Pesan BUILD SUCCESS pada akhirnya. Sekarang instalasi backend selesai
Sekarang kita perlu melakukan inisialisasi database , ingat dspace di deploy / buidl di /opt/dspace8/ maka kita pindah di direktori itu
cd /opt/dspace8/bin code-box
./dspace database migrate code-box
Perintah di atas akan memakan waktu lebih lama untuk menyelesaikannya. Setelah selesai, Anda akan mendapatkan pesan selesai.
Jalankan perintah di bawah ini sebagai terminal pengguna sudo karena folder tomcat dimiliki oleh root. Karena tadi masih sebagai user dspace linux , exit saja agar masuk ke user rootalert-error
exit code-box
sudo cp -R /opt/dspace8/webapps/* /opt/tomcat/apache-tomcat-10.1.28/webapps/ROOT/code-box
sudo cp -R /opt/dspace8/webapps/* /opt/tomcat/apache-tomcat-10.1.28/webapps/code-box
Cek list file yang ada di /opt/tomcat/apache-tomcat-10.1.28/webapps/
ls -la /opt/tomcat/apache-tomcat-10.1.28/webapps/code-box
Sekarang jalankan perintah di terminal pengguna dspace linux. ;alert-success
sudo -i -u dspace code-box
cp -R /opt/dspace8/solr/* /opt/solr-8.11.3/server/solr/configsetscode-box
chown -R dspace:dspace /opt/solr-8.11.3/server/solr/configsetscode-box
cd /opt/solr-8.11.3/bincode-box
./solr restartcode-box
Sekarang buka browser dan telusuri http://ip-publik-anda:8983 dan uji apakah Anda dapat melihat menu dropdown pemilih inti di panel kiri
Sekarang buat akun administrator dspace
/opt/dspace8/bin/dspace create-administratorcode-box
Berikan jawaban untuk Kueri yang diminta di layaralert-info
Jalankan perintah di bawah ini sebagai terminal pengguna sudo karena folder tomcat dimiliki oleh root , keluar dari user dspace di linux alert-success
exitcode-box
sudo chown -R tomcat:tomcat /opt/dspace8code-box
sudo systemctl daemon-reloadcode-box
sudo systemctl restart tomcatcode-box
Sekarang Buka Browser dan uji halaman di bawah ini ditampilkan
http://ip-publik-anda:8080/server/#/server/api
Dspace scra adefault menyediakan halaman info OAI.Open Archive Initiative Protocol for Metadata Harvesting (OAI-PMH) adalah sebuah mekanisme untuk mengumpulkan catatan yang berisi metadata dari repositori. Di dspace dapat anda akses
http://ip-publik-anda:8080/server/oai/request?verb=Identify
Dspace 7.6.1 Angular – Instalasi Frontend
Node JS 18 atau 20 diperlukan untuk frontend. Frontend DSpace 8 telah ditingkatkan ke Angular 17, dan Node 16 tidak lagi didukung. Fungsi: Node.js digunakan untuk membuat aplikasi jaringan dan aplikasi server-side yang real-time dan scalable (bisa dikembangkan sesuai kebutuhan).
Berikut cara install Node JS , berdasarkan cara di web official Node JS , menggunakan FNM (Fast Node Manager ). Nanti nya NPM juga terinstall.
Menginstal fnm (Fast Node Manager)
curl -fsSL https://fnm.vercel.app/install | bashcode-box
Mengaktifkan FNM
source ~/.bashrccode-box
Download dan instal Node.js
fnm use --install-if-missing 20code-box
Memverifikasi versi Node.js yang telah diinstall
node -vcode-box
akan menampilkan versi v20.17.0
Cek versi NPM
npm -vcode-box
akan menampilkan versi 10.8.2
Selanjut nya install PM2 , Install pm2 (node.js process manager). Jalankan perintah sebagai root
npm install -g pm2code-box
Instal dependensi Angular yang diperlukan
npm install -g yarncode-box
Installasi Frontend Dspace Angular
Skema nya harap difahami , donload dulu source code Dspace Angular 8 nanti nya ekstrak dan build. alert-info
Pastikan ada di /home/dspace Pindah ke directroi home/dspace
cd /home/dspace/code-box
Download file source code dspace anggular
wget https://github.com/DSpace/dspace-angular/archive/refs/tags/dspace-8.0.zipcode-box
Uzip dspace anggular
unzip dspace-8.0.zipcode-box
Karena sudah kita ekstrak , hapus file dspace angular zip
rm dspace-8.0.zipcode-box
Pindah ke direktori hasil ekstrak
cd dspace-angular-dspace-8.0code-box
Install paket java script
yarn installcode-box
Sekarang edit file konfigurasi angular
cd /home/dspace/dspace-angular-dspace-8.0/configcode-box
cp config.example.yml config.prod.ymlcode-box
nano config.prod.ymlcode-box
Perintah di atas akan membuka file config.prod.yml edit konten yang ditandai dengan warna hijau ke ip-publik-anda dan simpan file tersebut
ui:
ssl: false
host: ip-publik-anda
port: 4000
If we don’t have ssl then make the bellow changes
rest:
ssl: false
host: ip-publik-anda
port: 8080
Perintah di bawah ini akan memeriksa apakah koneksi berfungsi dengan baik atau tidak
yarn test:restcode-box
Mari kita build frontend production
cd /home/dspace/dspace-angular-dspace-8.0/code-box
yarn build:prodcode-box
Perintah di atas mungkin memerlukan waktu 10 hingga 30 menit untuk menyelesaikan pembuatan build. Tunggu. Setelah selesai, Anda akan mendapatkan pesan Selesai. Sembari menunggu anda bisa menyeduh teh atau kopi
Buat file Json Production
cd /home/dspace/dspace-angular-dspace-8.0/code-box
nano dspace-ui.jsoncode-box
Perintah di atas akan membuka file kosong , copi paste baris di bawah ke file dan ubah konten bertanda hijau ke direktori dan versi Anda yang sebenarnya. lalu simpan file
{
"apps": [
{
"name": "dspace-ui",
"cwd": "/home/dspace/dspace-angular-dspace-8.0",
"script": "dist/server/main.js",
"instances": "max",
"exec_mode": "cluster",
"env": {
"NODE_ENV": "production",
"NODE_OPTIONS": "--max-old-space-size=4096"
},
"max_memory_restart": "500M"
}
]
}

Catatan Khusus Tentang Konfigurasi di atas
- Mengatur "exec_mode" ke "cluster" akan mengaktifkan mode kluster, yang memungkinkan aplikasi jaringan (server HTTP(S)/TCP/UDP) diskalakan di semua CPU yang tersedia tanpa modifikasi kode apa pun
- Pengaturan "instans" memungkinkan Anda menyesuaikan berapa banyak CPU yang tersedia untuk PM2 ("maks" = semua CPU. Tetapi Anda juga dapat menentukan angka seperti "4" = 4 CPU. )
- Pengaturan "max_memory_restart" bersifat opsional tetapi memberi tahu PM2 berapa banyak memori yang diizinkan per instans. Contoh di atas memiliki maksimal 500MB. Jika jumlah 'instance' adalah 8, itu berarti PM2 dapat menggunakan hingga 4 x 500MB = 2GB memori. Oleh karena itu, Anda mungkin ingin memodifikasi nilai "instance" dan/atau "max_memory_restart" untuk mengontrol memori yang tersedia untuk PM2 dengan lebih baik. Sesuaikan nilainya sesuai dengan memori dan persyaratan server Anda yang tersedia.
- Pada NODE_OPTION dengan memori >2GB yang tersedia, Node hanya akan menggunakan memori maksimum 2GB secara default (lihat https://github.com/nodejs/node/issues/28202). Memori 2GB ini seharusnya cukup untuk membangun dan menjalankan Antarmuka Pengguna, tetapi ada kemungkinan bahwa situs yang sangat aktif mungkin membutuhkan 4GB atau lebih."NODE_OPTIONS"
Dalam contoh ini, konfigurasi saya beri nama file"dspace-ui.json"
Jalankan kan file dengan perintah
pm2 start dspace-ui.jsoncode-box
Sekarang jika konfigurasinya baik-baik saja maka Anda akan mendapatkan layar di mana statusnya online, buka browser Edge / Firefox dan periksa frontend berfungsi akses ip-anda:4000 , misal 103.27.206.224:4000
Untuk memulai layanan pada setiap restart pada linux , tambahkan kode di cronjob pengguna sudo
su rootcode-box
crontab -ecode-box
Tambahkan baris di bawah ini di bagian bawah cronjob yang dibuka , dan simpan file
@reboot pm2 start /home/dspace/dspace-angular-dspace-8.0/dspace-ui.json
Restart crontab
sudo systemctl restart cron.servicecode-box
Sebagai mekanisme tambahan Untuk memulai layanan PM2 menggunakan opsi .profile di Ubuntu, Anda dapat menambahkan perintah startup PM2 ke file .profile Anda, yang dijalankan setiap kali Anda masuk.
su rootcode-box
Buka file .profile Anda yang terletak di direktori beranda Anda dengan editor teks.
nano ~/.profilecode-box
Tambahkan baris berikut di akhir file .profile: dan simpan
pm2 start /home/dspace/dspace-angular-dspace-8.0/dspace-ui.json
Untuk menerapkan perubahan , jalankan perintah
source ~/.profilecode-box
Untuk mengelola proses PM2 dan memastikannya dimulai ulang saat reboot sistem, Anda dapat mengatur skrip startup PM2 dengan systemd. Ini dilakukan dengan menjalankan perintah berikut:
pm2 startup systemdcode-box
systemctl enable pm2-rootcode-box
pm2 savecode-box
Ya! Kami telah menyelesaikan proses instalasi. Dspace 8.0
Buka browser dan kunjungi http://ip-publik-anda:4000
___
Daftar Pustaka
- Foto Turned on MacBook Air displaying coding application , diakses pada 21 Agustus 2024 , 6:02 WIB , https://unsplash.com/photos/turned-on-macbook-air-displaying-coding-application-b18TRXc8UPQ
- Jagoan Hosting, diakses pada 21 Agustus 2024 , 6:02 WIB , https://jagoanhosting.com
- How to Check PostgreSQL Version , diakses pada 21 Agustus 2024 , 4:17 WIB , https://www.postgresqltutorial.com/postgresql-administration/postgresql-version/
- Install DSpace 7 Repository on Ubuntu 20.04|18.04 , diakses pada 21 Agustus 2024 , 4:50 WIB , https://computingforgeeks.com/install-dspace-repository-on-ubuntu/
- How to Install Apache Maven on Ubuntu 20.04, diakses pada 21 Agustus 2024 , 5:15 WIB , https://linuxize.com/post/how-to-install-apache-maven-on-ubuntu-20-04/
- How to Install Apache Tomcat 10 with Nginx Reverse Proxy on Debian 12 , diakses pada 27 Agustus 2024 , 11:29 WIB https://www.howtoforge.com/how-to-install-apache-tomcat-10-on-debian-12/
- Dspace 8 Release Notes , diakses pada 27 Agustus 2024 , 10:08 WIB https://wiki.lyrasis.org/display/DSDOC8x/Release+Notes#Breaking%20Changes
- Maven only invokable from terminal while root , diakses pada 27 Agustus 2024 , 16:20 WIB , https://askubuntu.com/questions/504789/maven-only-invokable-from-terminal-while-root
- Open Archive Initiative Protocol for Metadata Harvesting , diakses pada 28 Agustus 2024 , 6:21 WIB , https://lib.ub.ac.id/berita/open-archive-initiative-protocol-for-metadata-harvesting
- Install Node JS , diakses pada 28 Agustus 2024 , 9:51 , https://nodejs.org/en/download/package-manager
- DSpace 8.0 (Backend / REST API Only), diakses pada 28 Agustus 2024 , 10:18 WIB , https://github.com/DSpace/DSpace/releases/tag/dspace-8.0
- DSpace 8.0 (Frontend / UI Only) , diakses pada 28 Agustus 2024 , 10:19, https://github.com/DSpace/dspace-angular/releases/tag/dspace-8.0





























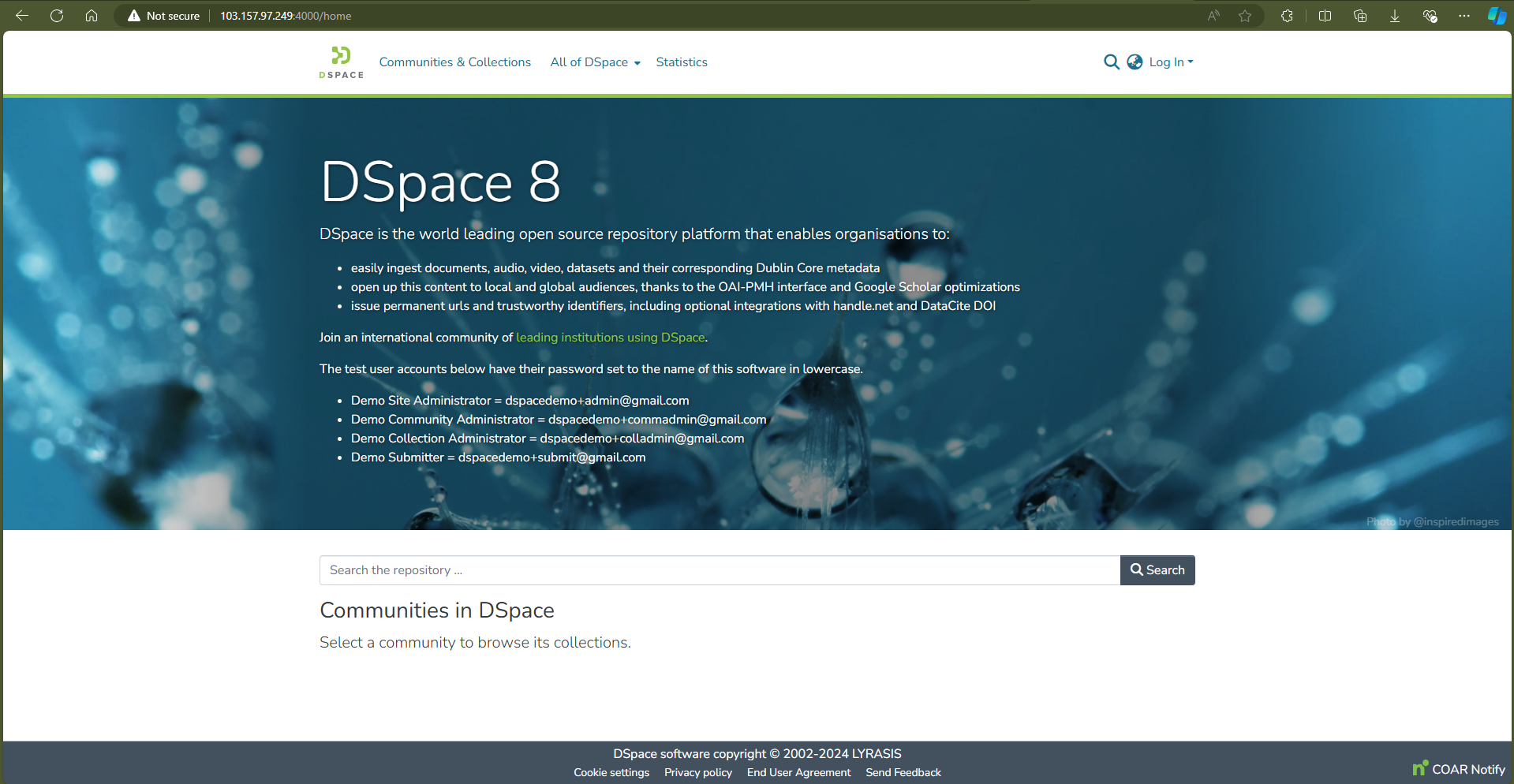
Posting Komentar